You can add pins to images to create clickable links to other objects. Interactive maps right inside your notebook!
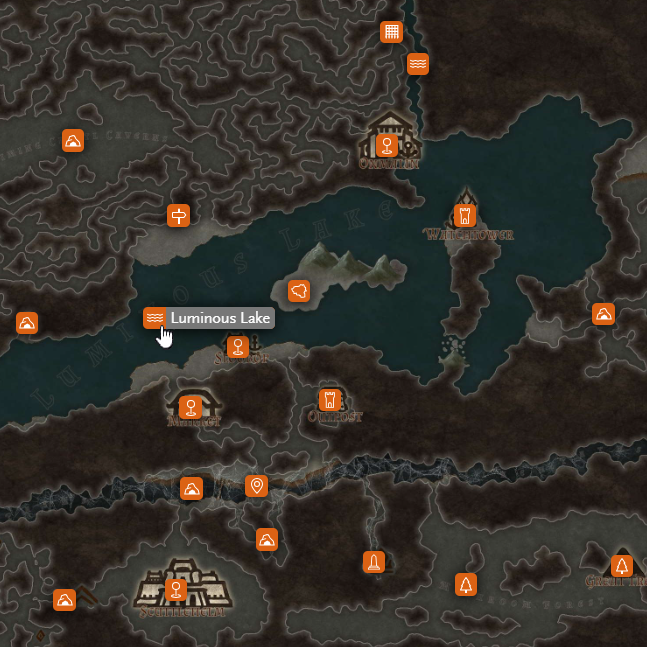
This functionality extends the standard image embedding markdown syntax of  by adding braces {} to the end which contains the pinned object config. This config can be had crafted but it is easier to manage pins via the UI.
Objects can be pinned to images in the main notes fields but not in statblocks or consumables.
Pinned object config
If you do want to edit the config manually, the object configuration between the braces is a list of objects delimited by a pipe symbol |. Each object definition within the list has 3 parts, the horizontal position, the vertical position, and the id of the target object. The horizontal and vertical positions are percentage numbers for how far across or down the image the pin should be placed. 0,0 is the top-left corner, 50,25 is half-way across and one quarter of the way down, and 100,100 is the bottom-right corner. You can also use decimals.
The config sites alongside with the image markdown so you can copy/paste it freely.
Example
{25,35,jbehhwkuxj|40,20,lqkvpwmoub|50,65,ltufeglhkc|55,55,emrofkerfw|15,35,emrofkerfw}The above example has pins to 5 objects at
- 25%→, 35%↓
- 40%→, 20%↓
- 50%→, 65%↓
- 55%→, 55%↓
- 15%→, 35%↓
Using the UI
But you don’t need to know how to do that manually, the easier option to create and position pins is via the UI.
- First, enable the pinned image frame by adding braces
{}immediately after the image markdown. Don’t add anything between the braces, that will get done for you - Once the image frame is enabled, there are 2 options to add a pin:
- Simply drag the object from the object lists on to the image into the position it needs to be
- Or, right-click the frame and select “Add pin to image” then click the object needed from the lists. A plus symbol on a green square will appear in the top-right corner of the image while waiting for this selection. Press escape to cancel this mode
- Adding pins via the UI will automatically edit the markdown and populate the pinned object config
To move a pin, simply drag it to the new position.
To delete a pin, right-click the pin and select “Remove pin from image”.
Invalid entries
Invalid image config entries will be ignored. Valid entries to invalid objects, such as those that have been deleted, will show as “Invalid”

Shared campaigns
Image pins will appear in shared campaigns where the pinned object is also shared. Invalid pins and those that point to unshared objects will not show for viewers to keep secrets hidden.
Image pins are not usable in contributions.