Connections are a way of linking any object to any other object so that the relationship can be visualised and filtered for easy navigation between them. For example, connect an NPC to the location they are likely to be encountered and to any quests they may give or have information for, plus any bits of additional information they may have to offer (or be extracted!) and items they carry.
Also, link a location to a ‘thing’ of type ‘story event’ or ‘scene’ for events or encounters that are to be played out in that location, then mark them off when completed.
How to create connections
When you have an object selected, you can right-click another object and select Connect <object 1> to <object 2>.
In the popup, write a note to explain the relationship (you can switch the order the objects appear so the wording is right)
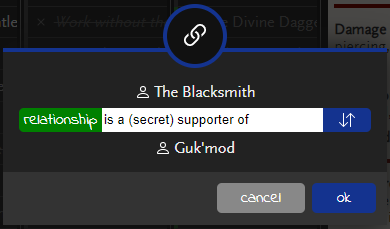
It works best to make the whole connection a complete sentence, as it makes more sense when you look back at it later and makes the (optional) log entry more complete. The connection will show when either of the connected objects are selected.
Custom note format
If the above format of [Object1] [Note] [Object2] doesn’t work for your connection, you can use the placeholders of {1} and {2} to position the object names where they need to be.

To use this formatting, you need to include both {1} and {2} in the connection note and {2} must appear after {1}.
How to create connections without the context menu
- Select one of the objects you want connected together
- Click the ‘add’ button on the connection block header

- The button will turn green to indicate it is waiting for the connection to be made

- Click the other object
- Fill in the connection note as above
Where can I see connections?
When you select either of the connected objects, the connection will be listed in the connections details block

And the connected objects in the lists will be coloured blue
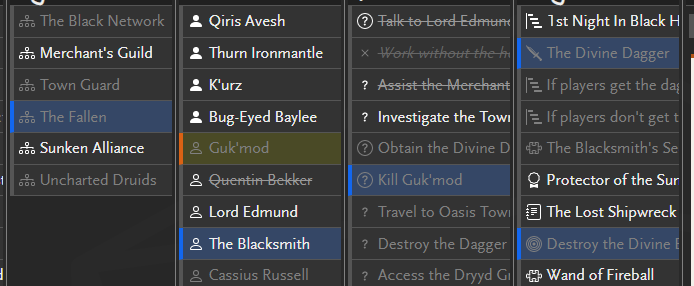
To help focus on just the connections, click the filter connections button from the object menu

This will hide all non-connected objects

Clicking the filter button again will remove the filter. Selecting a new object with the filter on will re-filter to the new object.
Sharing Connections
You can chose to share of hide connections in shared campaigns. By default new connections will be shared, but if you want to keep something secret so that others don’t see that yet, click the orange sharing icon next to the line you want to hide. You can toggle this at any time for any connection.